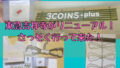前回、『ドコモhome5Gをビックカメラで一括1円で買った!』という話をご紹介しました。
今回は購入後、自宅での設定手順についてご紹介しようと思います。
設定と言っても、基本的に自宅のコンセントに繋ぐだけなのですが……。
ただ、店頭で契約した場合と、代理店などのオンラインで契約した場合では、自宅での設定時に1点だけ違う手順が含まれます。
しかし、その点を含めても本当に簡単な設定だったので、もしhome5Gの購入を検討されている方、あるいは既に購入して設定手順に迷われている方、参考になれば幸いです。
コンセントに繋ぐだけ? 実は『開通手続き』が必要な場合がある!
『工事不要! 自宅のコンセントに繋ぐだけでネットが使える』という宣伝文句でお馴染みのhome5G。
それは決して間違いではないのですが、実はコンセントに繋ぐ前に『開通手続き』が必要な場合があります。
『必要な場合がある』というのは……
- ドコモのオンラインショップで契約した場合
- 販売代理店のサイト経由で契約した場合
home5Gを上記のいずれかで契約した場合、本体が自宅に届いた後、自分で開通手続きを行わなければネットに接続することができません。
開通手続きの方法は以下の2つがあります。
- ドコモオンラインショップのサイトから行う
- ドコモインフォメーションセンターへ電話する
ドコモのオンラインショップで契約した場合は、上記(1)の方法で行うようです。
詳しくは以下、ドコモの公式サイトをご参照ください。
↓
販売代理店のサイトから契約した場合は、ドコモインフォメーションセンターへ電話するのが早いようです。
| ドコモインフォメーションセンター 【受付時間】 午前9時~午後8時(年中無休) | ・ドコモの携帯電話⇒151 ・一般電話⇒0120-800-000 |
| 用意するもの | ・home5Gの電話番号 ・ネットワーク暗唱番号 |
home5Gの電話番号は、『home5Gプラン申込書』に記載してあります。
オペレーターに用件を伝えるだけで開通手続きを済ませてくれるそうなので、簡単ですね。
ドコモショップや家電量販店で契約した場合、開通手続きは不要
私のように家電量販店で契約した場合、もしくはドコモショップで契約した場合、店員さんが全て済ませてくれるので、自分での開通手続きは不要です。
この場合は本当に、自宅に持ち帰ったらコンセントに繋ぐだけでOK!
自分で色々な書類を書いたり、開通手続きが面倒に感じる方は店頭で契約することをおすすめします。
ただ、お得なのは高額なキャッシュバックのある代理店サイトだと思います。

home5G 開封

箱の中身は以下の5点
↓
- home5G本体
- LANケーブル
- ACアダプター
- 取扱説明書
- SIMカード
SIMカードは分かりやすいように、店員さんが本体に貼り付けてくれました。
home5G本体は黒一色&コンパクト

他社製のホームルーターのほとんどが白一色なのに対して、ドコモhome5Gは黒一色!
しかし角に丸みがあり、非常にコンパクトなので重たい印象は受けません。

ソフトバンクエアーよりも小柄です。
色も大きさも丁度良いですね。
home5G 設定手順
- 本体にSIMカードを挿入
- 本体にACアダプターを接続し、自宅のコンセントに繋ぐ
- スマホやパソコンをWi-Fiに接続する
まず取扱説明書(かんたんセットアップマニュアル)にしっかり目を通しておくことをおすすめします。
スマホやパソコンをWi-Fiに接続する方法や、ニンテンドースイッチの接続方法まで記載されていて、結構便利です。
1.本体にSIMカードを挿入
付属のSIMカードを本体に挿入します。
まずはこれをしないことにはデータ通信ができません。
SIMの差し込み口は、本体の底面にあります。
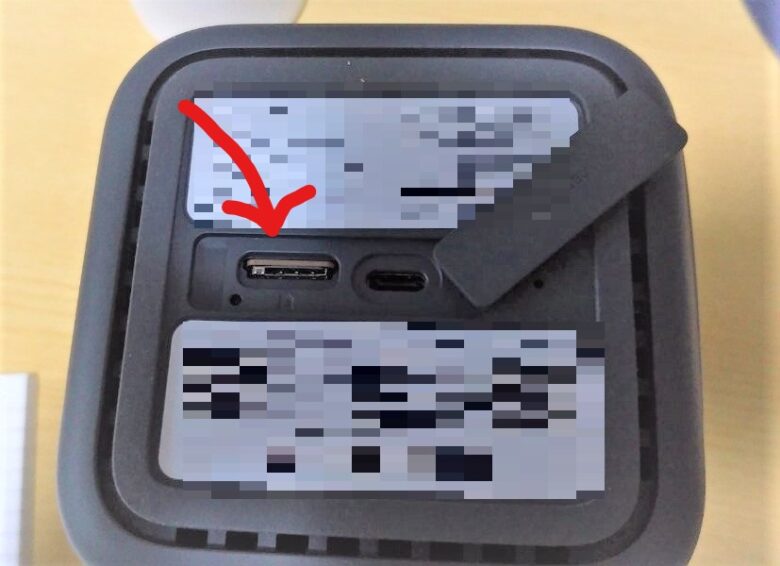
赤い矢印が指している箇所です。
SIMカードが小さすぎる上に、ちょっと力を入れると折れてしまいそうで指先がプルプルしますが、怖れずに挿入しましょう。
ちなみにSIMの差し込み口の隣に USB Type-C の差し込み口がありますが、何故こんな底面に設けられたのか理由は謎です。
たぶん、使うことはないと思います。
2.本体にACアダプターを接続し、自宅のコンセントに繋ぐ
home5G本体には電源ボタンというものはありません。
ACアダプターをコンセントから抜き差しすることで、電源ON/OFF となります。

本体背面にACアダプターの片方を接続します。
その後、もう片方の電源プラグをコンセントに差し込むとhome5Gが起動し、通信が開始されます。
本体上部のランプが3つ点灯すればインターネット接続完了です。
◆3つのランプで端末の状態や接続状況を確認

向かって左端が『5G/4Gランプ』です。
5Gに繋がると青色に点灯します。
我が家は緑色なので、4G通信です。
真ん中のランプは『電波強度』を表しています。
青色点灯は電波『強』
しかし我が家の場合、青から黄色(電波:中)に変わって、また青に戻ったりしているのでちょっと怖い。
右端は『STATUSランプ』です。
青色点灯が『動作正常』を表します。
赤色で点滅していたら、何かしらのエラーです。
3.スマホやパソコンをWi-Fiに接続する
付属の『かんたんセットアップマニュアル』に各デバイスとの接続方法が記載されているので、基本的にはその通りに行えばOKです。
スマホの場合、本体底面に記載されている『初回Wi-Fi接続用』のQRコードを読み取れば、自動的に接続されるので簡単です。
WindowsPCの場合、マニュアルには『WPSボタン』を使った接続方法が紹介されていますが、私は普通にPCのWi-Fi設定画面を開いてそこからhome5GのSSIDを選択し、接続しました。
WPSボタンを使うよりも、Wi-Fi設定画面からの方が簡単な気がします。
◆SSIDとパスワードは本体底面に記載あり

モザイクかかっていますが、SIM差し込み口のある底面に『SSID』と『パスワード』も記載されています。
SSIDは『HR01a-●●●●(2.4GHz)』と『HR01b-●●●●(5GHz)』の2つです。
好きな方を選んでOKだと思います。
私は5GHzに繋いでいますが、何故かプレステ4だけは2GHzにしか繋がらなかった……。
SSID選択後、パスワードを入力したらWi-Fi接続完了です。
他社製品の解約は、home5Gを確保してから!
今回の私のように、他社のホームルーターからドコモのhome5Gに乗り換える場合、解約申込みは必ずhome5Gを確保してから行いましょう。
私の場合はソフトバンクエアーから乗り換えることになります。
↓
- home5Gを申し込む(もしくは店頭で直接契約&購入する)
- home5Gの初期設定を完了し、ネット接続に問題ないか確認する
- ソフトバンクエアーを解約する
home5Gを手に入れて、ネット接続も無事に完了した後でソフトバンクエアーの解約を申し込みます。
この手順を逆にしてしまうと、場合によってはネットが使えない期間が発生してしまうかもしれません。
ソフトバンクエアーの場合、解約月の料金は月払いで日割り計算されないため、月末までに解約の電話をすればOKです。
私自身も、この記事を書いている時点(10月9日・日曜日)では、まだソフトバンクエアーを解約していません。
とはいえ、毎月25日以降は電話が混雑するそうなので、25日までを目安に解約を申し込んだ方が良さそうですね。
ちなみにソフトバンクエアーの解約申込みは『電話のみ』だそうです。
ソフトバンクのサポートセンターは、なかなか繋がらないことで有名みたいですが、頑張ってねばるしかないですね……。
| SoftBank Air サポートセンター |
|---|
| 受付時間:10:00~19:00(年中無休) |
| 電話番号:0800-1111-820(無料) |
まとめ
- 基本的には、自宅のコンセントに繋ぐだけ
- ドコモオンラインショップや販売代理店サイトで契約した場合、自分で『開通手続き』を行う必要がある
- スマホやPCなどへの接続は簡単。付属のマニュアルを参照すれば、ほぼOK
- まずhome5Gを確保
- home5Gの接続に問題ないことを確認してから、ソフトバンクエアーを解約する
- ↑この手順を逆にすると、ネットが使えない期間が発生する可能性があるため注意!
- ソフトバンクエアーは月払い。その月の月末までに解約申込みをすればOK
- 解約申込み方法はサポートセンターへの電話のみ。毎月25日以降は混雑する
もし今現在、ソフトバンクエアーからの乗り換えを検討されている方。
home5Gへの乗り換えは『有り』だと思います。
この記事が少しでもお役に立てれば幸いです。