アマゾンでEPSONのモバイルプリンターを購入しました。
なぜ楽天で買わなかったかというと、アマゾンだと中古で18,000円くらいで買えたからです。
ちなみに新品だと27,000~30,000円くらい。
中古ということで少々不安があったのですが、箱や付属品もそのままで状態は新品同様という記載を信じ、安い方を選びました。
それまで使っていたプリンターは10数年前に買ったキャノンのものですが、去年くらいから調子が悪く、今年に入ってからついに印刷自体できなくなってしまいました。
日常生活でプリンターを使うことなど滅多にないのですが、ごく稀に派遣会社からメールで「添付の書類を印刷して記入し、●月●日までに郵送してください」みたいな連絡が来ることがあるので、一応持っておいた方が良いかなと思った次第です。
モバイルプリンターを選んだ理由ですが、私は年賀状や写真の印刷なんてすることはないし、必要最低限の機能がついていれば充分だからです。
あと、それまで使っていたプリンターがやたらサイズが大きくて部屋に置いているだけで何だか圧迫感があり、次はできるだけコンパクトなものが欲しいと思ってました。
今回私が選んだEPSON『PX-S06B』という機種はネットの評判も良く、大手のメーカーだしそんなに悪いことはないだろうということで購入しました。
『EPSON PX-S06B モバイルプリンター』セットアップしてみた

中古だからなのか、注文した翌日に届きました。
新品だと発送まで約1ヶ月待ちということです。
箱の状態も良く、傷ひとつありませんでした。
主な仕様
以下の表は楽天の購入ページから引用した、このプリンターの主な仕様です。
↓
| 本体サイズ | 約309×217×578(使用時) |
| 本体重量 | 約1.7kg |
| インク(独立・一体型)(多機能プリンタ) | 一体型 |
| インク色数 | 4色 |
| 用紙サイズ | L判〜A4 |
| 自動両面プリント | 非対応 |
| 無線LAN機能 | IEEE 802.11a/b/g/n/ac(Wi-Fi 5) |
| スマホ接続 | 対応 |
| FAX機能 | – |
●内蔵バッテリー搭載で持ち運び可能
通常は付属のACアダプターを接続して使用するみたいですが、内蔵バッテリーが標準搭載されていることもあり、自宅以外に持ち出して使用することも可能です。
また、別売りの外付けバッテリーを装着することで更にバッテリー長持ち&印刷スピードも向上するそうです。
●スマホやタブレットからの印刷も可能
スマホやタブレットに『Epson iPrint』というアプリをインストールすることで、写真やWebページなどを印刷可能。
また、スマホのカメラを使って撮影した原稿などを簡単にコピーして印刷できる『カメラコピー』という便利な機能もあります。
開封

画像はプリンター本体を箱から出したところです。
最初の感想は「小さい!」でした(笑)
以前のプリンターが大きすぎたせいか、尚更コンパクトに感じます。

私が使用しているノートパソコン(Surface Pro7)と比較してみた画像。
横幅が少し長いくらいで、ノートパソコンとそれほど変わらないサイズです。
使わない時は机の引き出しにも収納出来ます。
重さは約1.7kg
しかし辞書くらいの厚みがあるので、外出時に持ち運ぶ場合は結構かさばるのではないかと思います。

プリンターカバーを開いたところ。
赤い矢印が指している部分に用紙をセットします。
その手前の操作パネルに電源ボタンや液晶ディスプレイがあります。
液晶ディスプレイではインクやバッテリーの残量を確認できます。

液晶ディスプレイの操作画面はこんな感じです。
ディスプレイの向かって右側にあるボタンで項目を選択し、『OK』を押して決定します。
Wi-Fi接続もこのディスプレイ上で行いますが、簡単にできました。
まずは付属のACアダプターと電源コードを繋いで内蔵バッテリーを充電する
まずは充電です。
これはただ本体の電源を入れて、付属のアダプターとコードを繋ぐだけでOK。

画像は充電中のプリンターです。
パソコンデスクの上段に置きました。
デスクトップパソコンと比べるとわかる、明らかなコンパクト振り。
前のプリンターはこの上段スペースの半分以上を占拠するほどの大きさだったので、モバイルプリンターを選んで正解だったと思います。
インクをセットする
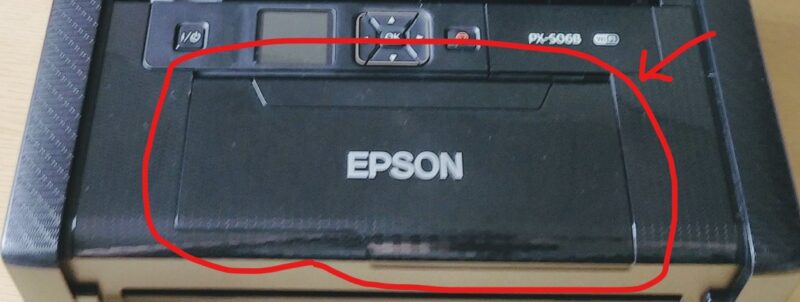
続いて付属のインクカートリッジのセット。
プリンターカバーを開け、更に画像の赤丸部分を開いたところにセットします。
……がしかし、箱の中を探してもインクカートリッジが見当たらず。
おかしいな。アマゾンの購入画面では確か、付属品はインクも含めすべて揃っていると記載されていたはずなのに……。
そこでふと思いついて液晶ディスプレイを確認してみたところ、インクの残量がしっかり表示されている!
……つまり、前の持ち主が既にインクをセットしておいたのをそのまま出品していたようです。
これは手間が省けてラッキー!
中古品の思わぬ利点ですね。
ちなみに一応と思って替えのインクも一緒に買っておいたのですが、インク残量はまだ半分ほどあるみたいなので、しばらく使う必要はなさそうです。

付属の「ソフトウェアディスク」をパソコンにセットしてドライバーをインストールする
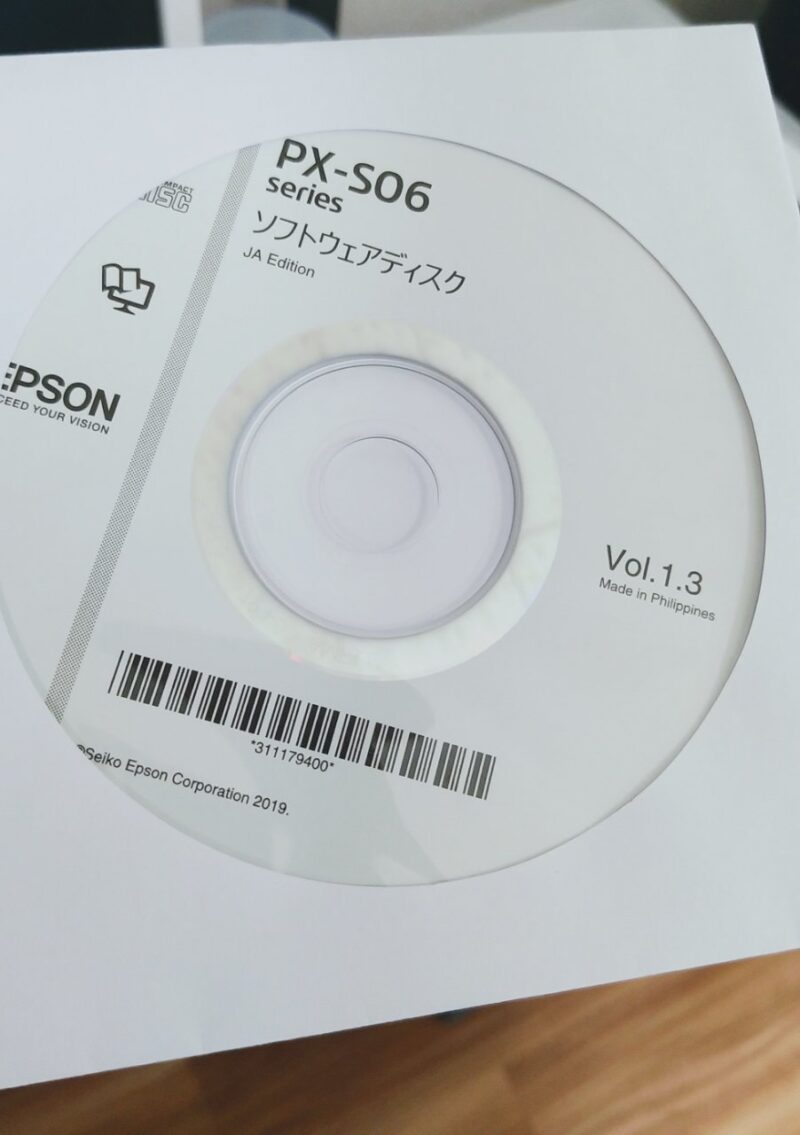
画像は付属のソフトウェアディスク。
印刷の前に、まずはこのディスクをデスクトップパソコンにセットし、プリンタードライバーをインストールします。
さっそく、日頃メインで使っているデスクトップパソコンにこのディスクをセットしてみたところ……
応答なし。
あれ、おかしいな?
説明書によれば「自動再生」やら「ユーザーアカウント制御」やらの画面が出てくるはずなのに……。
ディスクをセット後、5分くらい待ってみても、パソコンが何かしらの動きを見せる様子はまったくなし。
「あっ、もしかしてUSBケーブルを繋いでいないからか!」
そう思い、付属のUSBケーブルでパソコンとプリンターを繋いでみたところ、
セットしたディスクの方はまったく動かないまま、パソコンの方で勝手にプリンターを認識してくれました。
どうやらこれでもう印刷ができるらしい。
でもプリンタードライバーとかインストールしていないのに、何で?
不思議に思い調べてみたところ、Windows10の場合、USB接続でプリンターを設定する際は特に難しい操作は不要らしく……
- スタートボタンで「設定」をクリック
- 「デバイス」→「プリンターとスキャナー」を選択→「プリンターまたはスキャナーを追加します」をクリック
- 検索されたプリンターをクリック
上記の操作でOKみたいです。
※我が家のデスクトップパソコンはWi-Fiに対応していないので、Wi-FiホームルーターにLANケーブルを繋いでネット接続しています。なのでプリンターを使用する際は必ずUSBケーブルを繋ぐことになります。
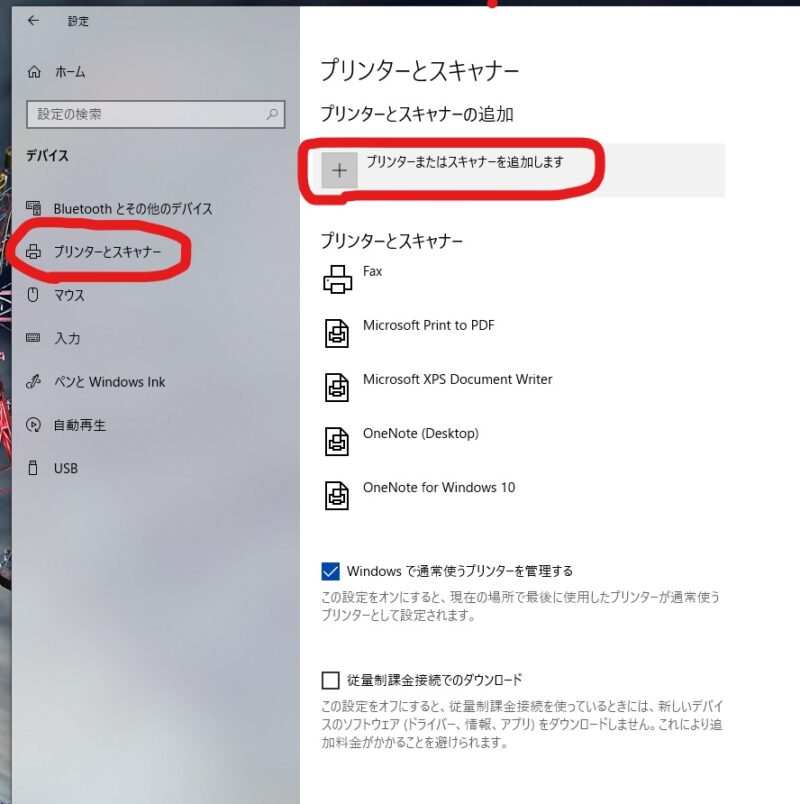
つまりこの「ソフトウェアディスク」であれこれインストールする必要はなかったと。
またまた手間が省けてラッキーでした(笑)
いざ印刷! ……のはずが
さて、あとは用紙をセットしていざ印刷!
……のはずが、ここで致命的なミスに気づいた私。
用紙を買うのを忘れていた。
/(^o^)\ナンテコッタイ
替えのインクはバッチリ購入しておきながら、肝心の用紙には頭が回らなかったという……。
というわけで、まだ実際には試していないのですが、通常の印刷であれば操作も特別難しいものは無いらしく、それほど問題はないのではないかと思います。
アマゾンの一部レビューには「インクの減りが早い」「用紙をまっすぐセットしても少し斜めになる」という、少し気になるものもありますが、私の場合はそれほど頻繁に使うわけではないので、ひとまずこれで充分かなという感じです。
2022年3月9日 追記:印刷してみた
派遣会社に提出する書類を、このプリンターでコピーしてみました。
操作は簡単で、説明書の通りにやればOK。
しかし一部のレビューの通り、用紙をまっすぐセットしても印刷時、プリンターが紙を吸い込む際に少しだけ斜めになってしまいます。
気になる方は、印刷が始まる寸前まで用紙を手で抑えておくなどした方が良いかもしれません。
まとめ
EPSON PX-S06B モバイルプリンターの主な特徴まとめ
↓
- コンパクトサイズ&内蔵バッテリー搭載で持ち運びも可能
- 設定済みのWi-Fiであれば自動接続できる
- スマホやタブレット端末からの印刷も可能
他にも専用アプリ「Epson iPrint」をインストールすることで屋外からのリモートプリントやメールプリントなど、テレワークや外回りが多い仕事にも最適な機能が搭載されています。
手頃な値段とサイズのプリンターをお探しの方は、ぜひ購入を検討してみてはいかがでしょうか。



